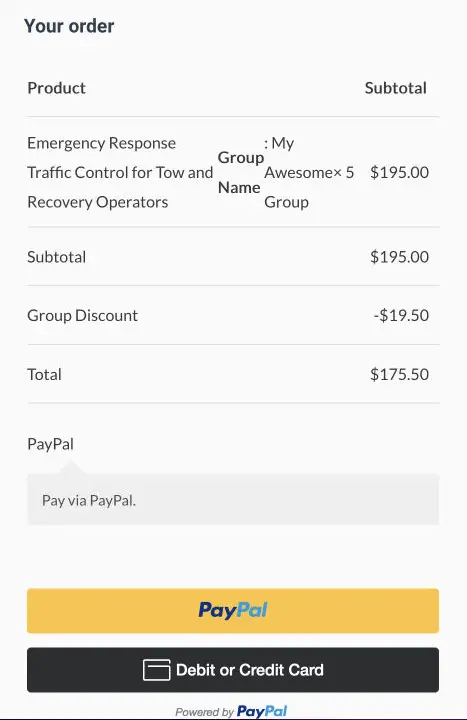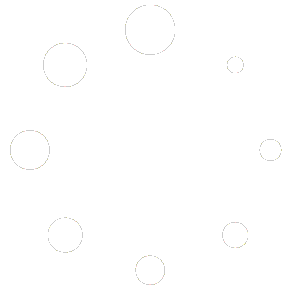How to enrol multiple people in a course
There are two types of registrations for our courses: Individual, or Group. In this article we will demonstrate enrolling multiple learners in a Group. If you want to know how to register an individual, refer to the alternate article here.
Begin by visiting our Courses page, browse the courses offered, and select the one you wish to enrol in.
In the example shown on the right, if you wanted to enrol a Group for the course “Emergency Response Traffic Control for Tow and Recovery Operators”, you would click the “Select course” button at the bottom of the box. This will take you to the corresponding course page.
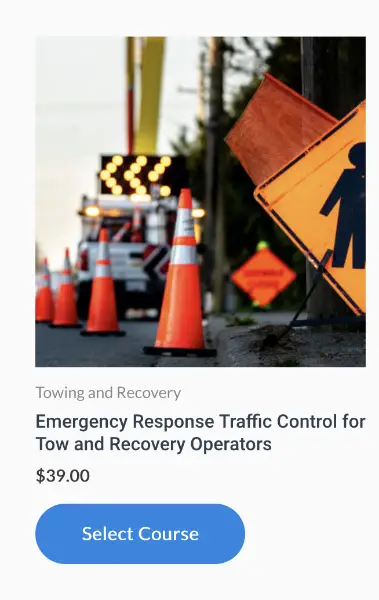
If you are an employer or an organization wishing to enrol multiple employees for a course, you can do so by selecting “Group” as the registration type. The selection is made on the course page:
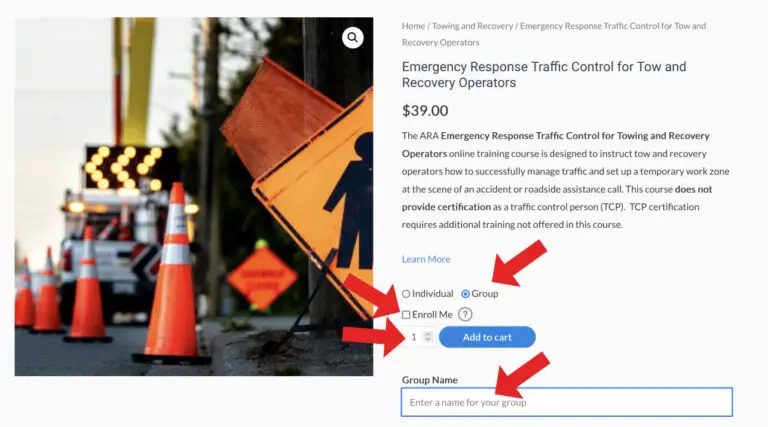
As you see in the screen shot above, you choose the registration type…Individual or Group…below the course description. The default is Individual. Change this by clicking the Group radio button. Check the box “Enroll Me” if the Group Leader (employer) is to be enrolled in the course too. If selected, this will count as one of the seats in the Group. Enter the number of seats you wish to purchase in the box beside the “Add to cart” button. Finally, give the Group a name. We suggest your company name.
Note: bulk discounts are automatically applied when the number of seats entered reaches a discount threshold. In the example below, 5 seats have been selected and a discount will be applied:
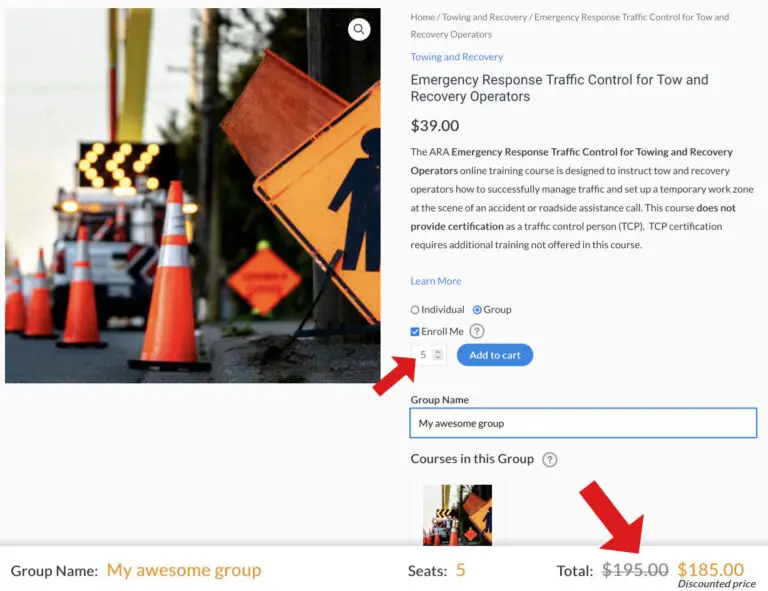
Click the “Add to cart” button. You will be taken to the Cart page, where you can edit your cart. If you have a coupon code, enter the code, Click “Apply Coupon”, then “Update Cart”. When everything looks good, click the “Proceed to checkout” button:
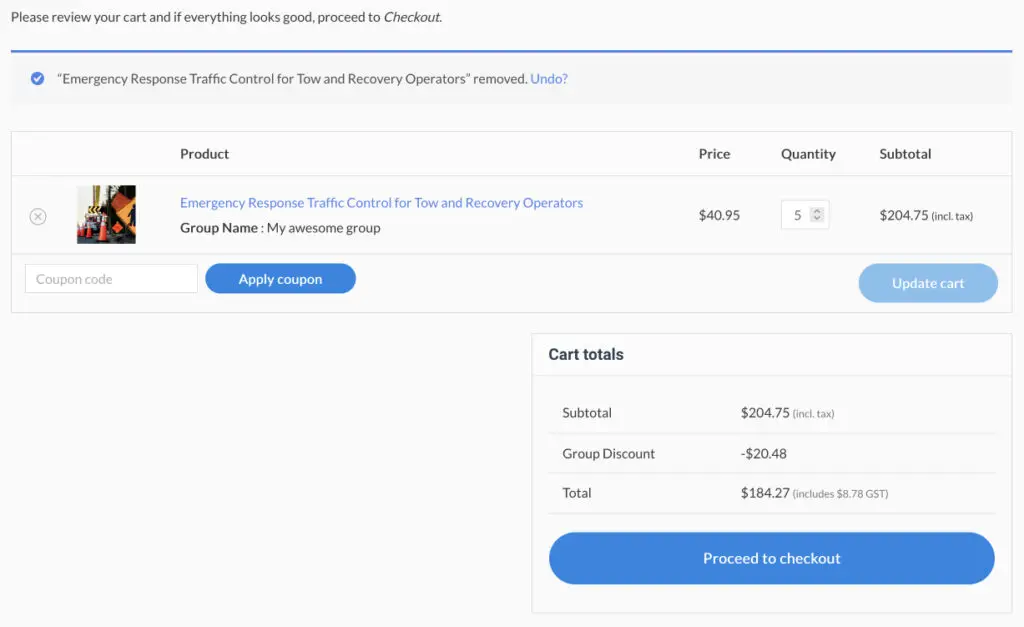
If you are a returning customer, but have not logged in yet, you will see a prompt to log in on the Checkout page. When you are logged in, your saved information will populate the Billing details form. You also have another opportunity to enter a coupon code if you did not do so on the previous page.
If you are a first-time customer, fill in all the requested information, including a username and password.
The person identified in the Billing Details form will be the Group Leader:
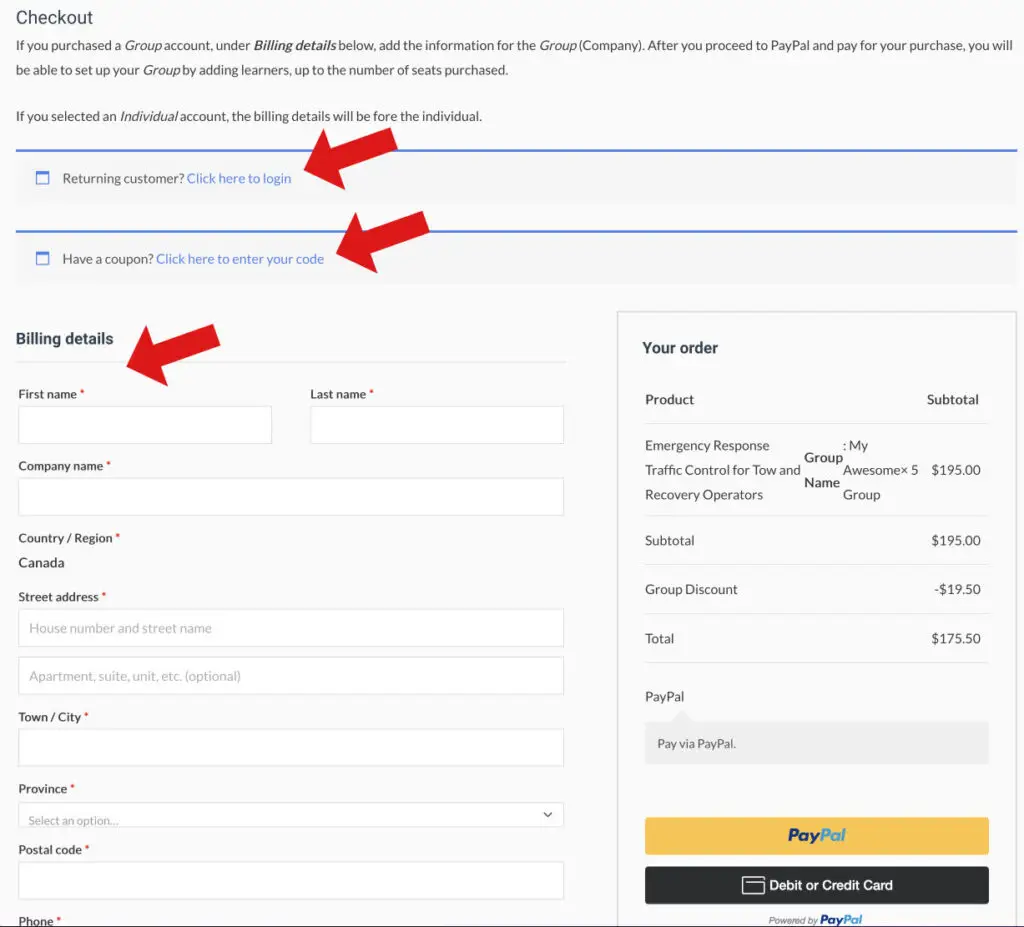
To complete your order, click the PayPal or credit card buttons at the bottom of the Order Summary box on the right side of the page.
You will be sent to PayPal to complete the transaction. Once you have completed the transaction, you will be returned to your account page on our site.
Setting up your group
You have now completed a Group registration with the number of seats you asked for. Your Group Leader account is where you can add learners to your Group, thereby enrolling them in the course.
For instructions on how to set up your Group and add learners to the Group, refer to the article here.